Setting Your Proxy In Firefox
A browser is a program that you use for reading pages on the Internet, such as MSN or Google. There are a lot of different browsers that you can use. Some examples of browsers are Internet Explorer or Chrome or Opera. Firefox is also a browser. It can be used for reading pages on the Internet.
Firefox has a big advantage over those other browsers. It is easy to change the settings to use a proxy. A proxy is a computer address that you can use instead of your actual computer address. If you use a proxy, other sites on the Internet will think you are located somewhere that you are not.
Your computer normally uses its own Internet Protocol or IP address when browsing the Internet. The IP address tells the other site where to send the information you want. If you want the information but you don’t want the other site to know that it is YOUR computer that wants it, you can use a secret address called a Proxy, instead.
Privacy
This is how to change the proxy in Firefox. It is easy. It is VERY IMPORTANT to remember to clear the PRIVACY settings in Firefox before setting the Proxy. These should also be cleared after you have finished using the proxy.
Firefox
This is Firefox. This is the front page that opens when you open the Firefox browser. If you do not already have Firefox on your computer, you can download it from Mozilla-Firefox. Just search for it in your preferred search engine.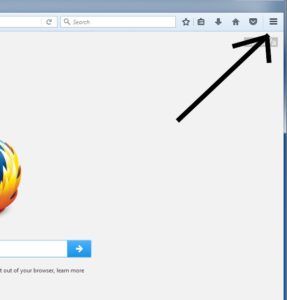
Open the Firefox page. In the top right hand corner, there are three horizontal bars. These open the settings menu. Click once on the 3 bars. In the middle column, you will see a round icon labelled settings. Click once on that. This opens a new tab, with all the settings you can change.
We only need to use two areas in this, the privacy and the advanced. These are both on the left hand navigation menu.
Ensuring Privacy
First, click on the privacy tab. Make sure you check the Tracking Box at the top. Under history, make sure you set it to NEVER remember history. Just below this is a blue link that says clear all current history. Click this and it opens a dialogue box. Make sure you check the time range box to say EVERYTHING. Then make sure all the boxes below are checked. Then click on the clear now box.
Setting The Proxy
Second, now click on the advanced tab in the left hand navigation panel. Along the top are 5 tabs. The middle one is called Network. Click on this. On this page, there are boxes on the right hand side. The top one is called Settings. Click on this. That opens a dialogue box called Connection Settings.
At the top of this dialogue box, there are 4 radio buttons. Probably the top one is checked, called no proxy. That means your computer is sending its correct address to any site that you visit. If you want to use a proxy, click on the 4th radio button, called Manual Proxy Configuration.
You can now enter your proxy, which will be 4 groups of numbers, separated by a full stop or period. They will look like 1234.555.67.890 There may be different amounts of numbers in each group. You also need to add the port number. The proxy and the port number will be given to you by the company you purchase your proxies from. It is important to add BOTH the proxy number AND the port number. If you do not add the port number, the proxy will not work.
Now, check the box below that says use this proxy server for all protocols. That copies the proxy settings into the boxes below.
Now just click on the OK button at the bottom and you are done. You have now set a proxy. You can close the options page and use the main Firefox page to reach the page you want.
After Finishing With The Proxy
When you have finished using that proxy, follow the same procedure in reverse. On the advanced / network / settings page, click the top radio button to say no proxy and click on OK. Now go to the privacy page and click on clear all current history.
There are other videos that show how to set the proxy. They do not have any dialogue. They also do not explain about ensuring privacy, however, you may find one or more of them useful as a quick reminder.
This video is only 90 seconds long and shows an older version of Firefox, which some may find useful. The principles are the same.
The next video is only 75 seconds long and runs through pretty fast. Again, it does not tell you about privacy but it (quickly) shows a screen capture of setting up the proxy. But remember to set the privacy settings before and after changing your proxy!